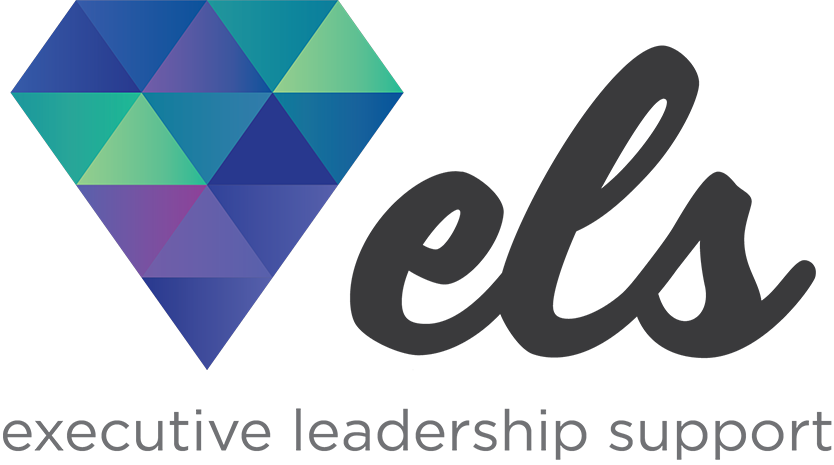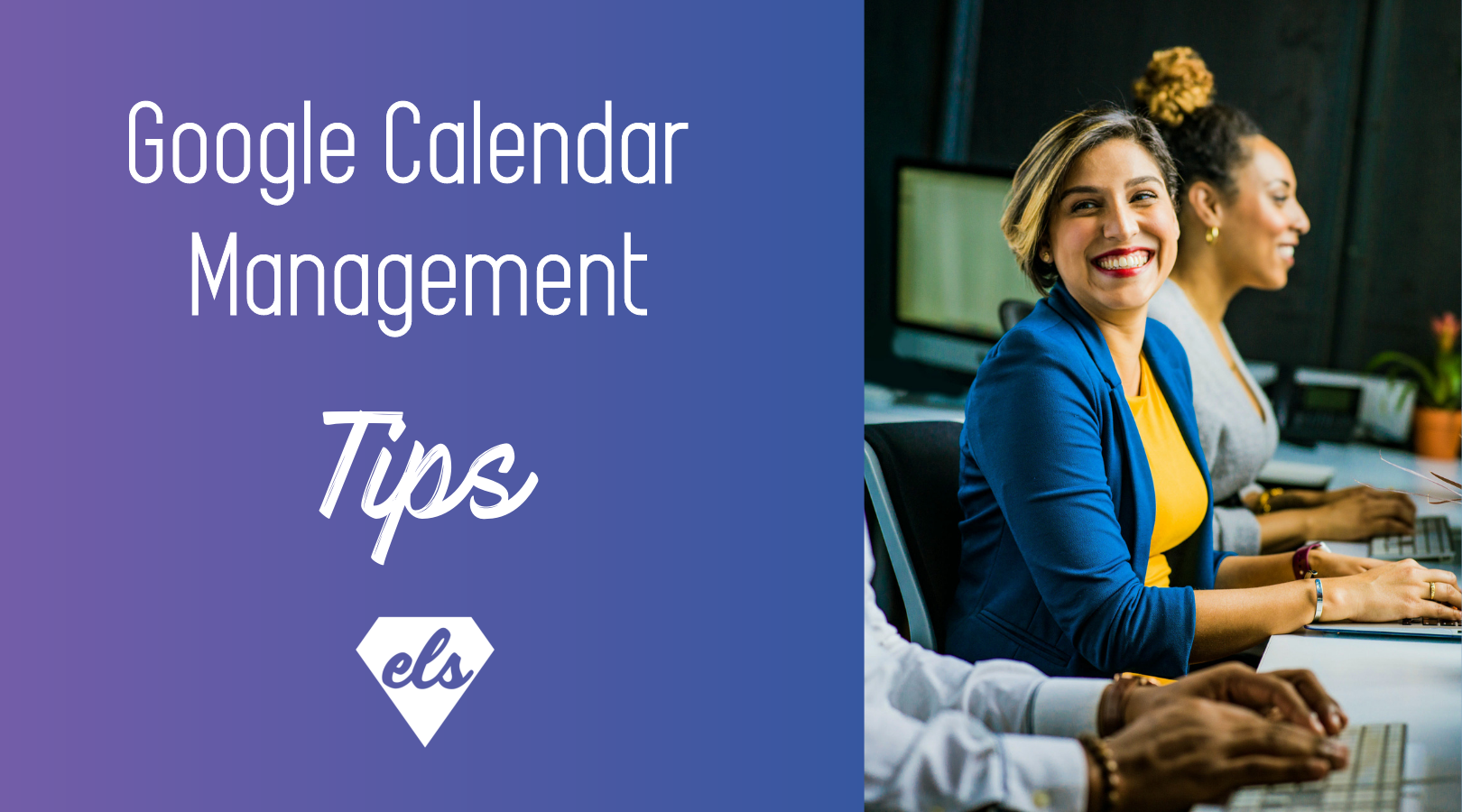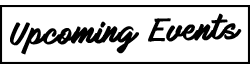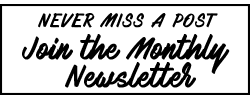Using Google: Calendar Management Tips for Executive Assistants
You executive assistants have so many responsibilities, it’s mind-blowing. Of course, you don’t need us to tell you that—you’re very aware! But what we can help with are tips for how to manage it all, specifically managing your executives’ schedules. Calendar management tips are even more important because of new platforms like Google’s G Suite. Now we know there’s SO MUCH MORE to your EA genius than just calendaring, but it does take up a significant amount of time, so why not make it as simple and streamlined as possible? With Google becoming popular as a professional platform, we’re dishing on our favorite tips to manage your executives’ calendars, specifically using the Google platform’s G Suite.
Why Google’s G Suite? Companies Are Shifting to Google for Mail and Calendar Management.
For years, Microsoft Outlook was the primary platform for businesses. But recently, many companies are moving away from Microsoft and shifting to Google. Why, oh why? It’s already complicated enough managing multiple calendars in Outlook, and now executive assistants are having to relearn on a new service. We’ve had to make the switch recently ourselves, so we know the struggle is all too real. Outlook comes as part of the Microsoft Office Suite, which means companies are paying for the tool. Whereas Google Calendar is free as a part of Gmail. So, it’s a cost-savings opportunity for business.
Here are the main differences between Microsoft Office and Google G Suite:
- Running online vs. offline: Outlook can run without internet connection. Google calendar runs through your browser. Offline access is available in the Chrome browser when the Google Calendar extension is installed, but it does have limited features.
- Event options: They are pretty much the same. One perk of Google G Suite is that it allows you to add an option for video calls automatically (which is super convenient)
- Calendar view options: Outlook has five different views, and Google Calendar is very similar. It’s a simple click of a button to change the view with either provider.
- Calendar Sharing: Google Calendar Sharing is much easier for this one. You can create collaborative calendars, public calendars and add various permissions to any calendar. Outlook requires you to share and publish, making it a bit more complicated.
The important thing to remember is that it’s truly a matter of getting used to the Google Calendar. If you’ve been using Outlook for so long, it’s almost second nature when we are managing our executives’ calendars. It’s really a matter of getting used to the new GSuite ‘jargon’ and practicing. It will eventually become second nature. Googling solutions also helps if you get stuck (no pun intended)!
Tricks on Using Google G Suite for Calendar Management
When one of your primary responsibilities is managing your executive’s schedule, finding short cuts is key to being more productive. Google G Suite has some awesome features with this in mind. Let’s take a look at a few of our favorite calendar management tips:
Using Find a Time or Suggested Times
This makes the life of an EA so much better! It can be so frustrating trying to get availability for multiple stakeholders, and of course all of which have crazy full schedules. Google Calendar has the feature “suggested times” or “find a time” to help make this simpler. All you need to do is create a meeting, add the attendees and select the “suggested times” link below your guests’ names. A drop down window will show you a list of times when all attendees are available.
Find a time is another calendar management tip that makes it easy to identify what time works for all attendees. When you create a new meeting, choose the tab next to event details – “find a time” – and you will get a view of everyone’s schedules (it’s side-by-side, too, which makes it ridiculously easy). When you identify a time that works for everyone, click that line on the calendar and press save at the top of the calendar. It’s that easy!
Hiding Your Event Details
Sometimes your executive needs to know the purpose of a meeting, but attendees don’t, due to confidentiality. Google Calendar has a feature that allows you to hide event details, which maximizes privacy for sensitive meetings.
All you have to do is click on the event in the calendar, and select the pencil icon to edit details. There is a drop down that automatically shows up as “busy” – but you can change it to public or private.
Google Hangouts for Video Conferencing
How many times have you had to beg your coworkers to give up the conference room that has video conferencing capabilities, even though your executive is the only one that is physically in the office? Well, you are in luck – no more begging! Google Hangouts provides video capabilities. This is especially convenient when you have stakeholders located across the country, and in many cases all over the world. When you are setting up the meeting, under event details, just click “add video call” and it will automatically set up a secure video conference line. Just make sure your executive has a camera.
The World Clock Function
This is one of our favorite calendar management tips… Time zones are tricky – we all know this. Especially when there are some states, like most of Arizona, that don’t acknowledge daylight savings. Google Calendar has a feature called “World Clock” that you can enable that will take care of all of your time-zone-related stress. You have a meeting attendee in London? No worries, this feature will ensure that you don’t book a meeting in the middle of the night.
To use this feature, click on the gear icon on the top right side of your calendar view and navigate to the “world clock” section. Check the first blue box and then select the time zones you want to see from your calendar view. Once you add this feature, when you are scheduling a meeting, below the calendar, you will see what time it is in each zone you have selected (no more Googling “what time is it in Tokyo?”).
The Final Analysis For Calendar Management in Google Calendar
Changing from Outlook to Google Calendar seems like a massive learning curve, but with some time and playing around, you’ll become very comfortable with all of the bells and whistles of Google Calendar. There are a ton of great features that can help you be more productive and save time. What Google Calendar tricks do you use? Be sure to share your tips with us!
Other resources you may be interested in: